Everything 是什么
Everything 是一款基于名称快速定位文件和文件夹的搜索工具。它的官网链接在 这里。它通过直接访问 NTFS 磁盘 MTF 表的方式给我们提供了极快的搜索速度,使得我们的搜索效率得到了很大的提高。 它具有以下优点(来自官网说明):
- 小安装文件。
- 干净简单的用户界面。
- 快速文件索引。
- 快速搜索。
- 快速启动。
- 最少的资源使用。
- 磁盘上的小型数据库。
- 实时更新。
下载安装
可选下载安装版或便携版,推荐下载便携版本,省去了安装的麻烦。同时要注意下载多语言版本的便携版,就不需要单独安装语言包了。
首次打开
如果你是首次打开 Everything 的话,那么第一次运行应该会提示以下信息,我们选择以管理员身份运行即可。不需要安装服务,方便以后移动软件位置,增强便携性。
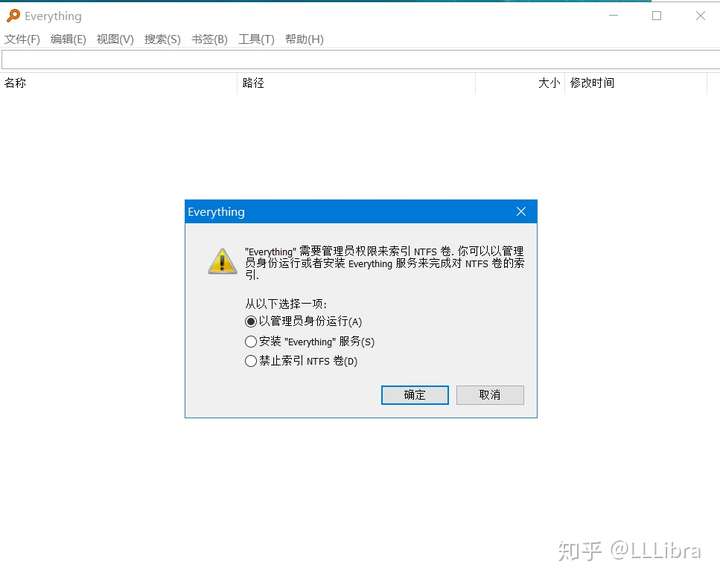
以管理员身份运行之后,就来到了 Everything 的的主界面,稍等片刻, Everything 在第一次启动后会扫描你所有磁盘(包括网络共享磁盘)的所有文件来建立文件索引,大概十来秒(由电脑性能决定)后索引就建立好了。
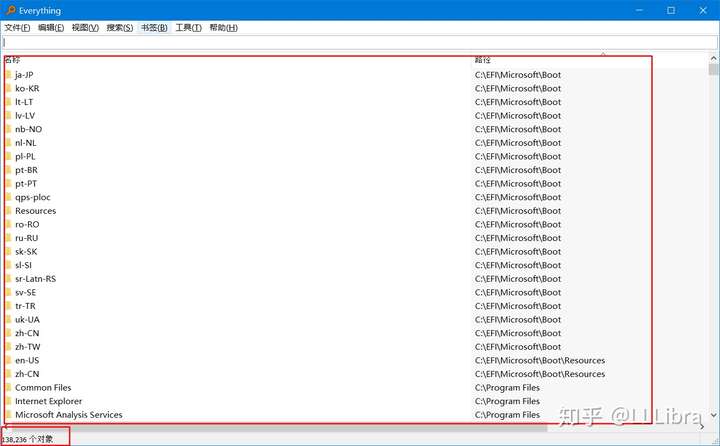
可以看到左下角显示了总共索引了多少个文件,同时搜索结果里边显示出了搜索到的所有文件和文件夹,并且显示了他们所在的位置。
由于我这台电脑没什么文件,所以以下搜索方法使用数字随便搜索下系统文件作为演示。
单个关键词常规搜索
搜索文件最普通的方法就是直接输入关键词进行查找,Everything 会进行模糊查找,将包含关键词的所有文件和文件夹都查找出来。 这里我随便打一个关键字,我们来查看搜索结果。
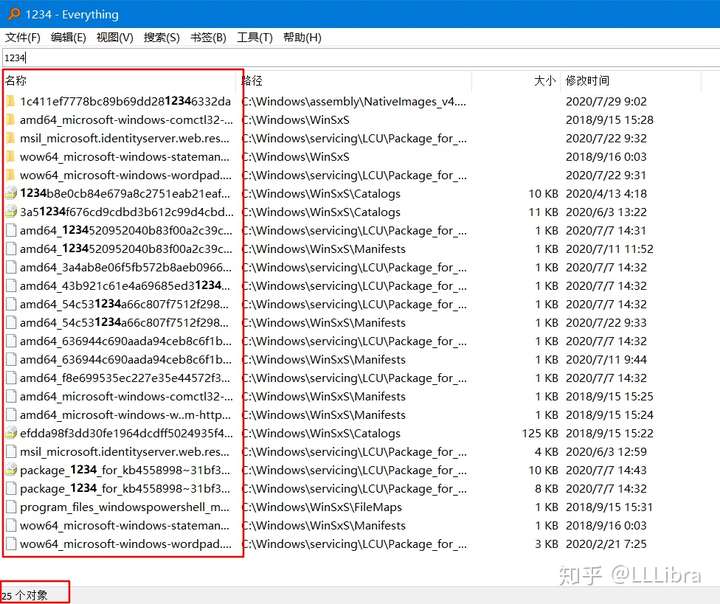
可以看到,左下角提示我们总共搜索到了 25 个对象,并且从搜索结果中我们可以看到有文件名中包含关键字的各种文件,还有文件夹名中包含关键字的各种文件夹。
使用多个关键词搜索
如果需要搜索的文件中有多个关键词,我们还可以使用多个关键词共同搜索,两个关键词之间使用空格隔开。
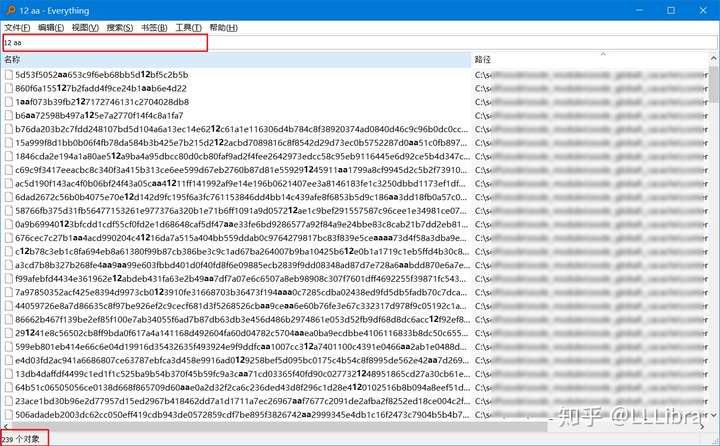
我们可以看到,使用两个关键词得到的结果中,文件(夹)名都包含了我们输入的关键词,并且关键词出现的位置是不确定的。
筛选器的使用
前边我们所说的都是在所有磁盘上的所有文件中进行搜索,如果我们想搜索某种特定类型的文件,可以通过筛选器来达到目的。 如图所示,我们先按常规方法输入关键字进行搜索,得到 21 个结果。
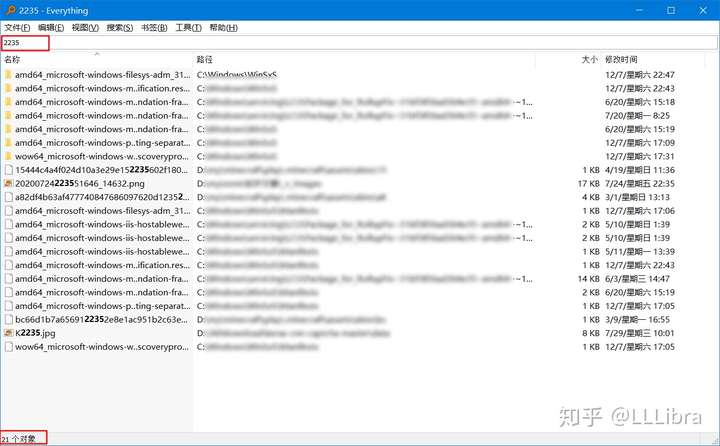
接下来我们选择对应的筛选器,在搜索菜单中点击 图片 筛选器。
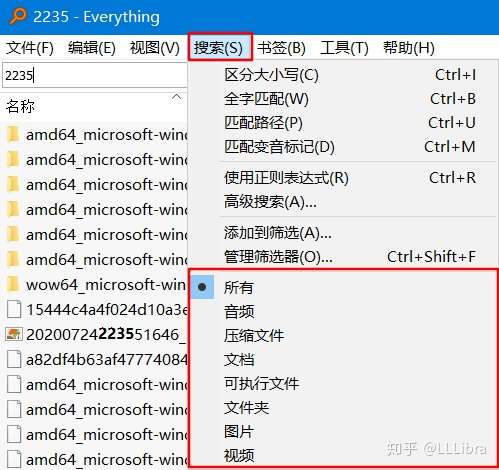
然后就得到了包含我们所输入关键字的图片。所以,筛选器,顾名思义,就是在全部的图片文件中筛选我们所需要的文件。
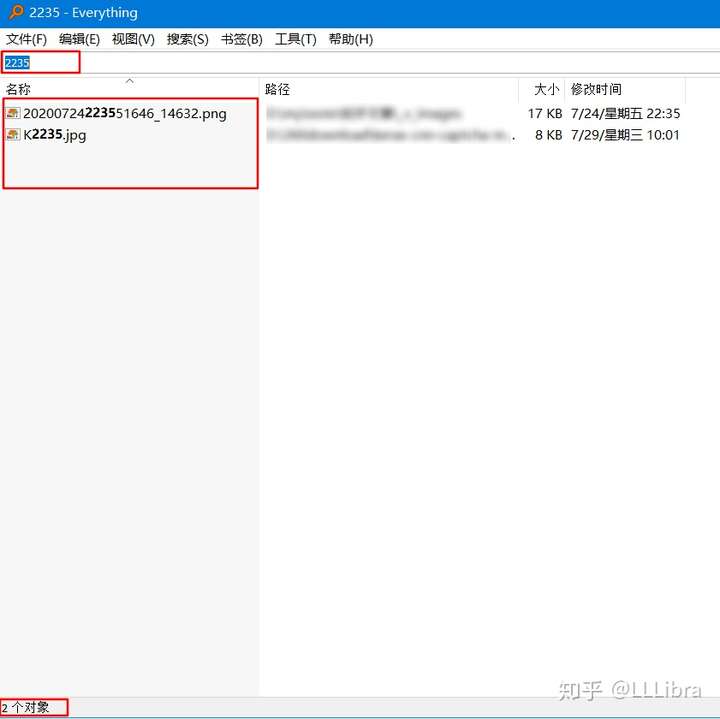
自定义筛选器
使用了系统自带的筛选器之后,有的小伙伴可能会有其他需求,例如 cad 图纸的查找等等。所以我们需要使用自定义筛选器功能。 在搜索文件夹中点击管理筛选器
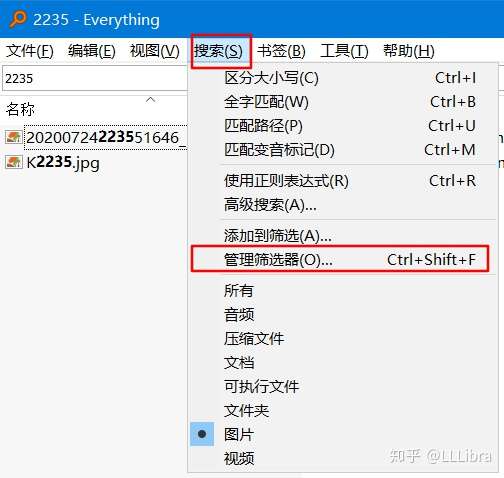
在弹出的窗口中我们选择刚刚使用到的图片筛选器,然后点击编辑按钮,可以看到图片筛选器其实就是通过提前设置好的图片文件后缀来达到过滤图片的目的的。
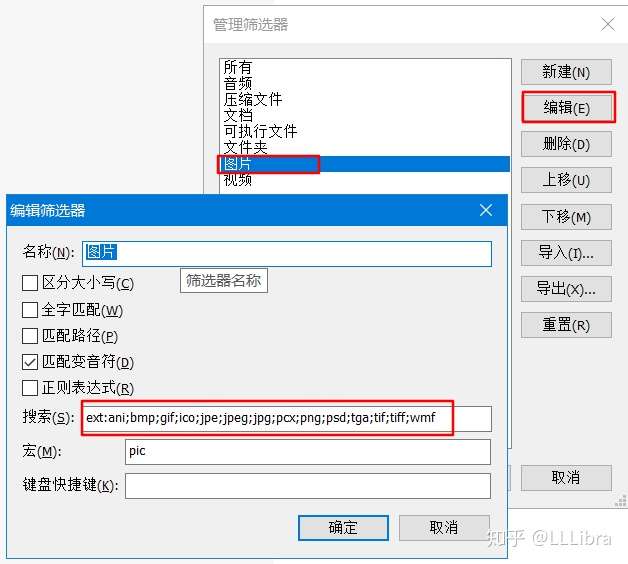
了解了这个之后我们就可以自定义我们自己的筛选器了,选择新建按钮,在弹出的窗口中填写好对应的名称和搜索规则(文件后缀)。之后确定就可以了。
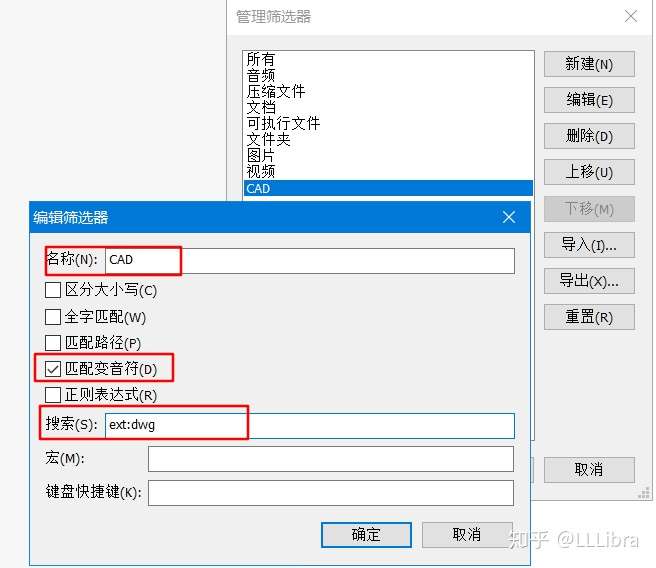
之后就可以使用我们自定义的筛选器了。选择 CAD 筛选器后可以正常筛选出 dwg 后缀的文件了。
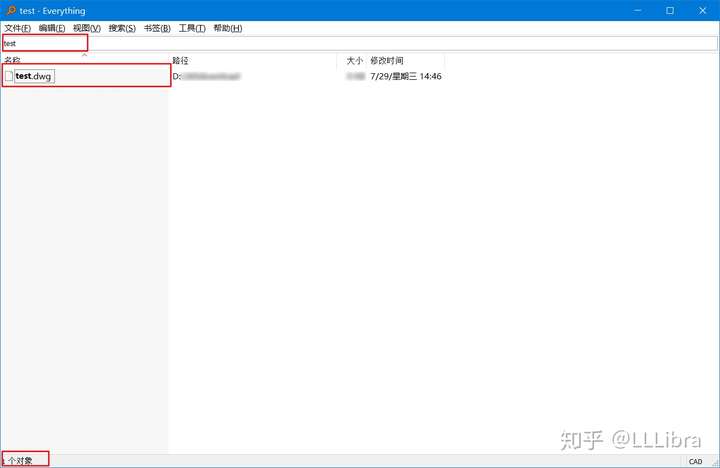
搜索指定格式的文件
搜索指定格式的文件,其实和筛选器大同小异,筛选器是一种或许多种后缀名的集合体,可以一次搜索一类(好多种)后缀名。 而搜索指定格式的文件一般情况下只会指定一种文件后缀。 我们使用 * 号加后缀名的方式指定需要搜索的文件后缀。
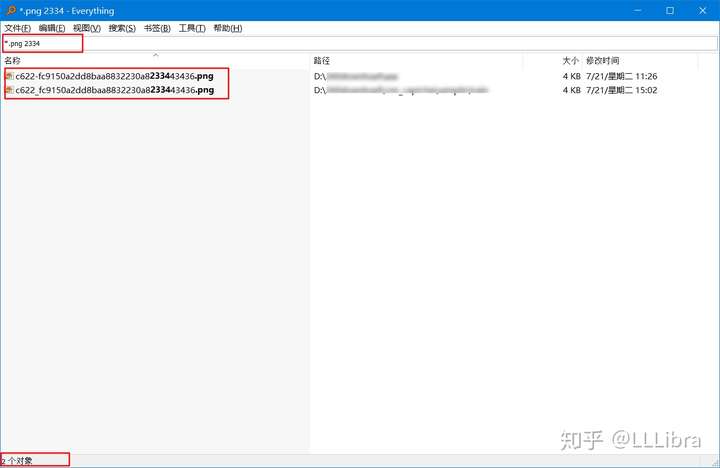
可以看到通过指定文件后缀只搜索到了包含关键字的 png 文件。
合并搜索结果
上文说到了多个关键词搜索,也就是多个关键词确定一个文件,那么如果需要多个关键词确定多个文件呢?这里就需要用到合并搜索结果的搜索方法了。 我们使用 | 符号来合并搜索结果。
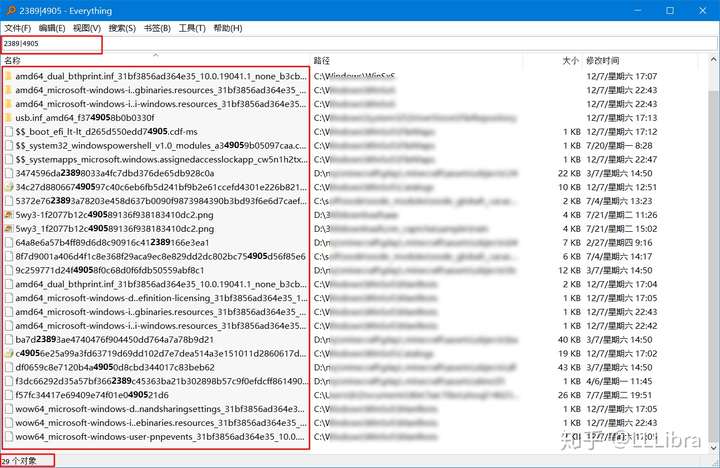
可以看到,我们一共查询了两个关键词,共搜索到了 29 个对象,搜索结果中既包含有第一个关键词的搜索结果,也包含第二个关键词的搜索结果。关键字可以无限拓展,例如 123|344|443|442|323|324|445|434 都是可以的。
排除指定文件夹的结果
有的时候我们在搜索的时候可能会看见比较多的系统文件干扰我们搜索结果的精确性,尤其是在搜索英文关键字的时候,这时候需要将我们不需要索引的文件夹路径添加到排除列表中,方法如下:
1. 点击菜单栏的工具,选项按钮。
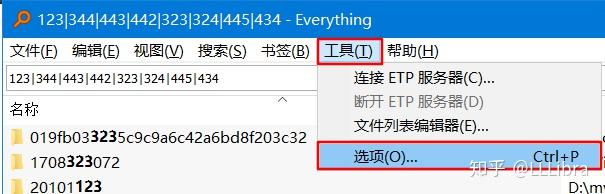
2. 点击排除列表按钮,然后勾选上启用排除列表复选框,点击添加文件夹。
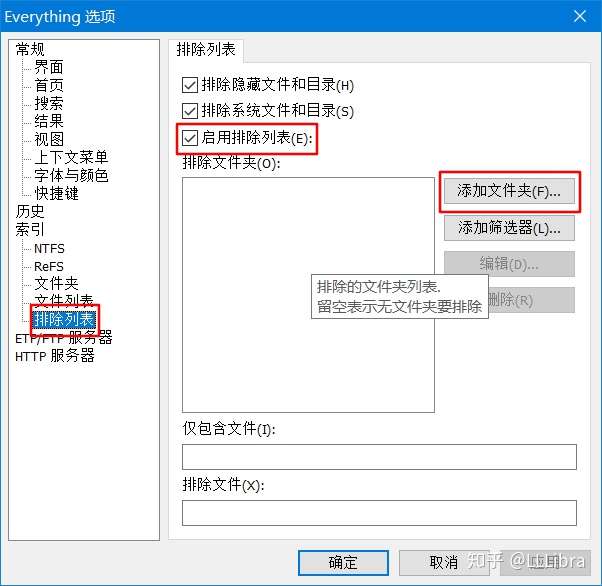
3. 选中需要排除的文件夹,这里以 Windows 文件夹为例,点击确定。
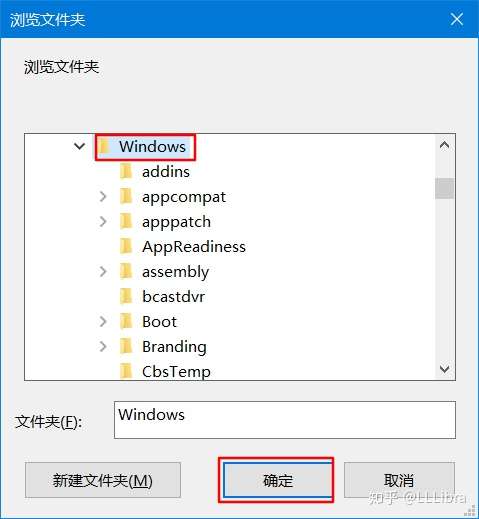
4. 点击应用,确定按钮,就可以了。这个功能是实时生效的。
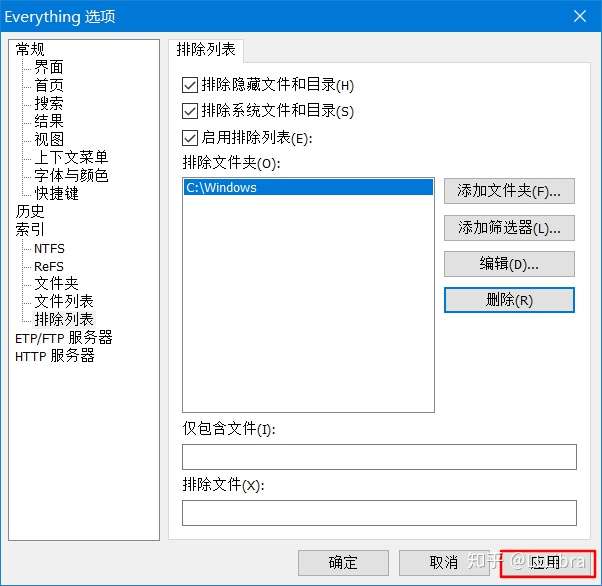
只搜索文件 || 文件夹
如果我们想要只搜索文件或者只搜索文件夹的话,需要使用 file 或者 folder 关键字。 例如我们只搜索文件,我们可以在搜索框输入 file:4383
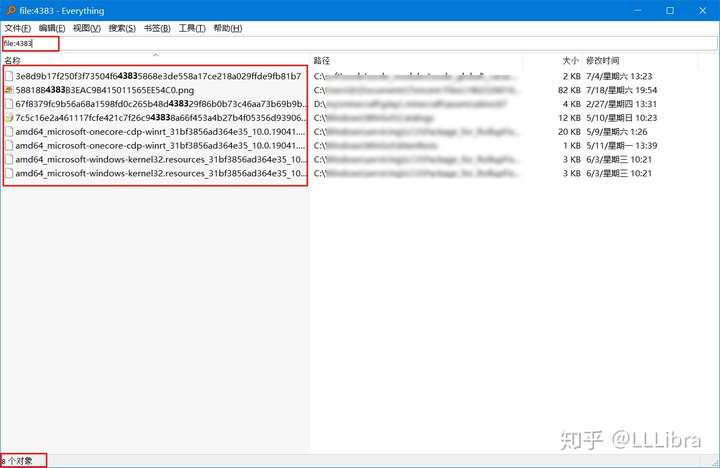
就可以得到所有文件名中包含对应关键字的文件。 如果我们想搜索文件夹,可以在搜索框输入 folder:2341.
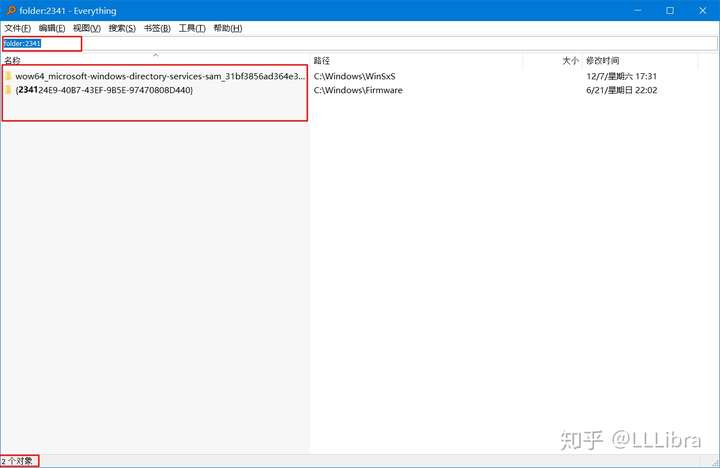
就可以得到所有文件夹名中包含对应关键字的文件夹。
指定搜索路径
如果我们知道我们的文件所存放的大概位置,可以在搜索时指定位置来减少其他文件的干扰。 例如想搜索所有 Windows 文件夹下的文件,可以使用 路径 + 关键字 的方式来指定搜索的路径。
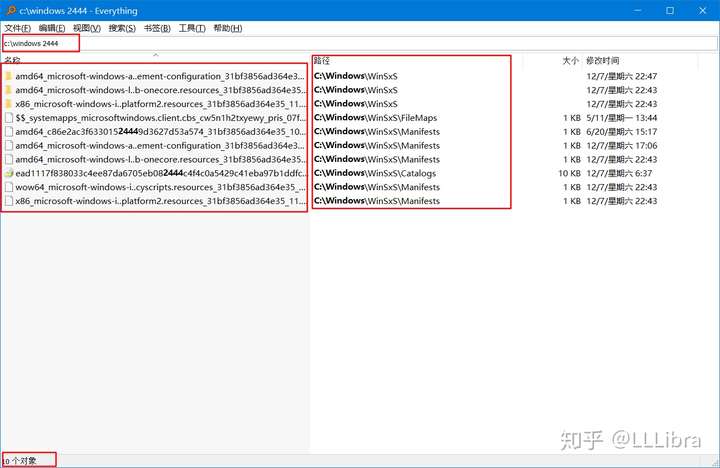
可以看到我们的搜索结果中只包含 Windows 文件夹下的文件。
通配符的使用
在搜索文件时,可能会忘记具体的文件名, 只记得某个关键字或者一半的文件名,这个时候就需要使用到通配符。 如果我们想搜索一个文件,只记得前几个字是 123,但是全名是五个字的,忘记了后两个字,可以输入 123??
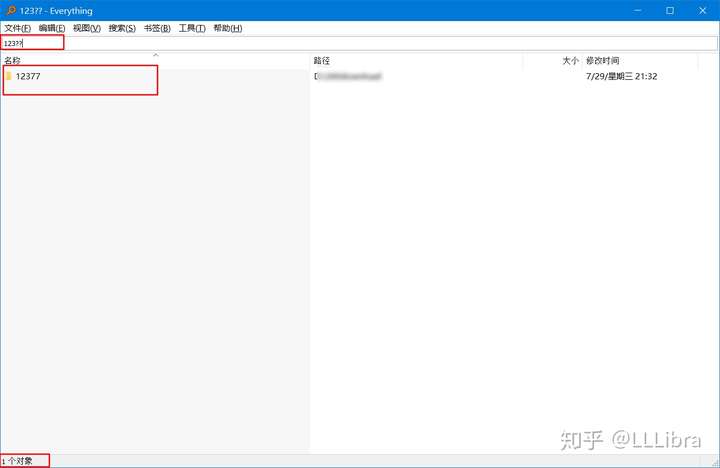
我们注意到,只搜索到了一个文件,在使用通配符的情况下是精确搜索,只会匹配以 123 开头,然后整个文件名是五个字符的情况。 如果我们需要搜索所有以 123 开头的文件,也可以使用通配符搜索 123*
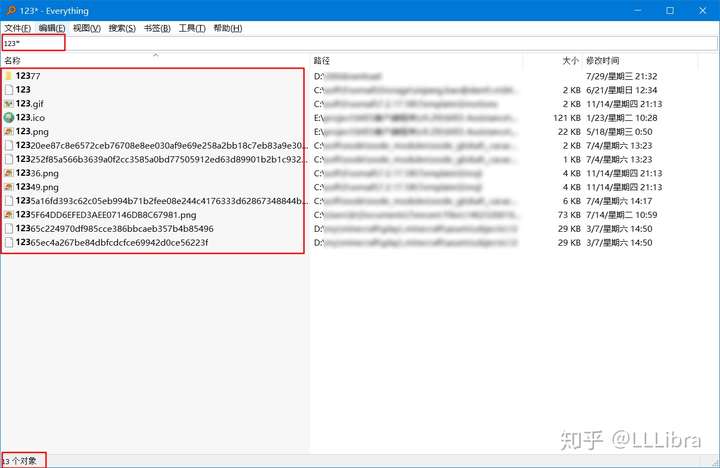
我们看到,将所有的 123 开头的文件都搜索出来了。
正则表达式的使用
可能会有程序员小伙伴比较熟悉正则表达式这个东西,如果不是程序员的话可以跳过这一节。 我们点击搜索,然后点击使用正则表达式按钮,即可开启正则表达式搜索功能,之后我们在搜索框上所输入的所有内容都必须符合正则表达式语法。
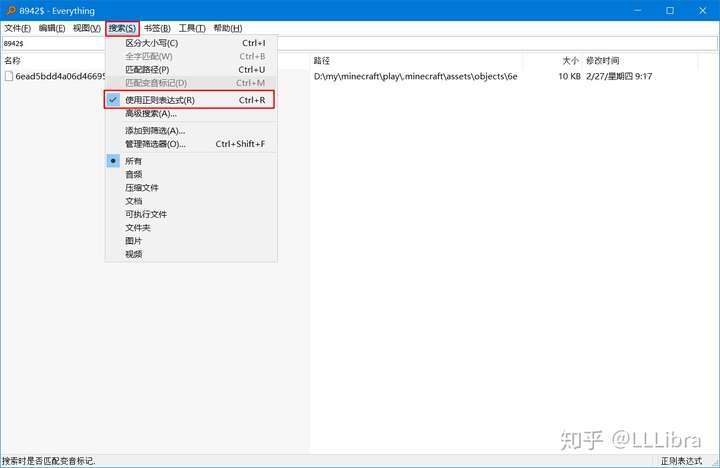
这里我随便输入一个正则表达式作为演示
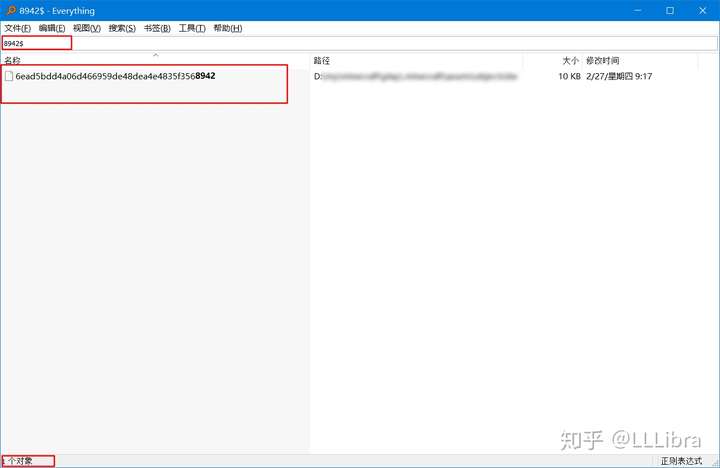
可以看到搜索到了一个以 8942 结尾的文件。
HTTP 服务器功能
除了搜索功能, Everything 还给我们额外提供了文件服务器的功能。 我们开启它来演示下。我们在工具,选项种点击 HTTP 服务器按钮,然后勾选启用 HTTP 服务器,按照图示填写参数,如果需要下载文件的话还要勾选下方的允许 HTTP 下载。之后点击应用,确定。
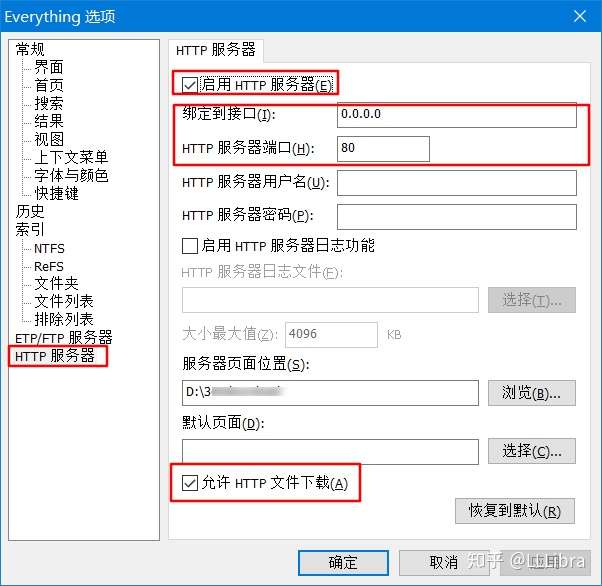
然后我们使用浏览器打开 127.0.0.1 这个 IP 地址,可以看到我们所有的磁盘都可以显示出来了,我们可以依次点击进去查看,下载文件。如果有个人服务器的话还可以给别人分享文件哦,但是 别忘了设置密码 。
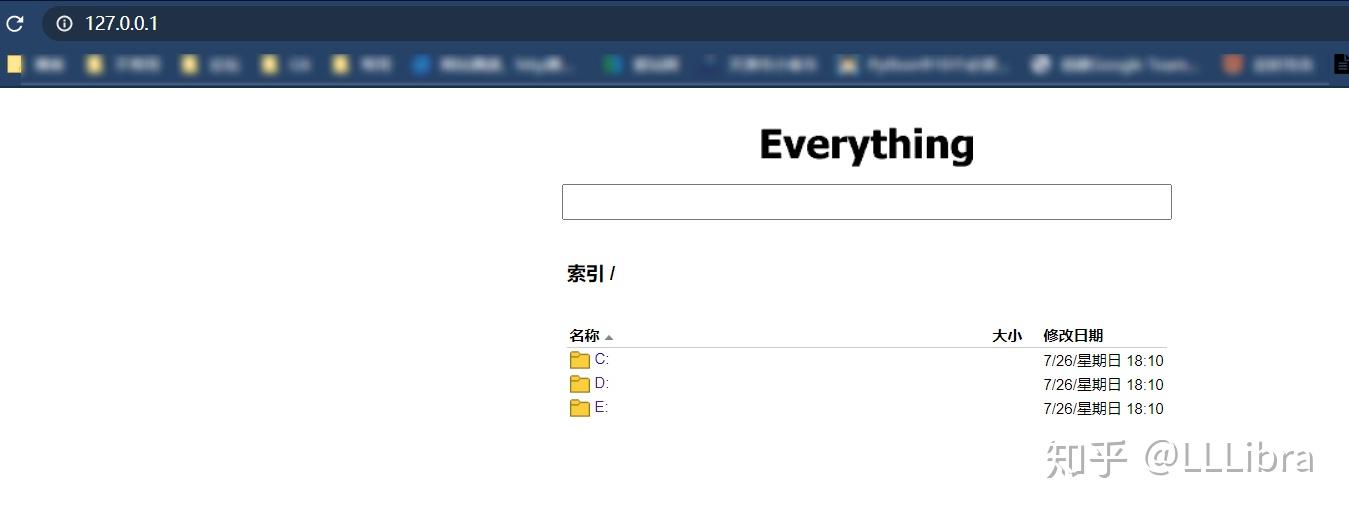
其实还可以设置为 FTP 服务器的,和 HTTP 服务器一样的设置方法,这里就不过多展开了。
总结
终于总结完了,以上就是我要介绍的关于 Everything 比较常用的搜索技巧,大家可以灵活运用提高搜索效率。
其实 Everything 还不止这些功能,还有好多语法可以使用,只不过由于篇幅和不怎么常用的关系没有介绍到。
有感兴趣的小伙伴可以尝试点击菜单栏上的帮助,搜索语法和正则表达式语法来进一步学习更多的搜索技巧。
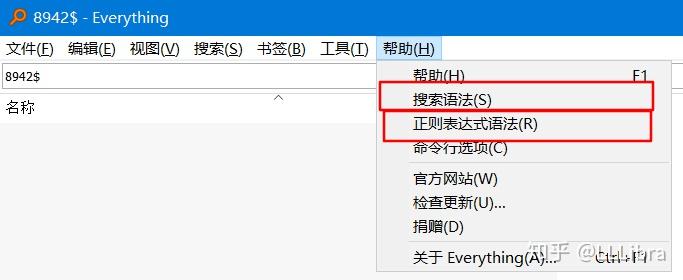
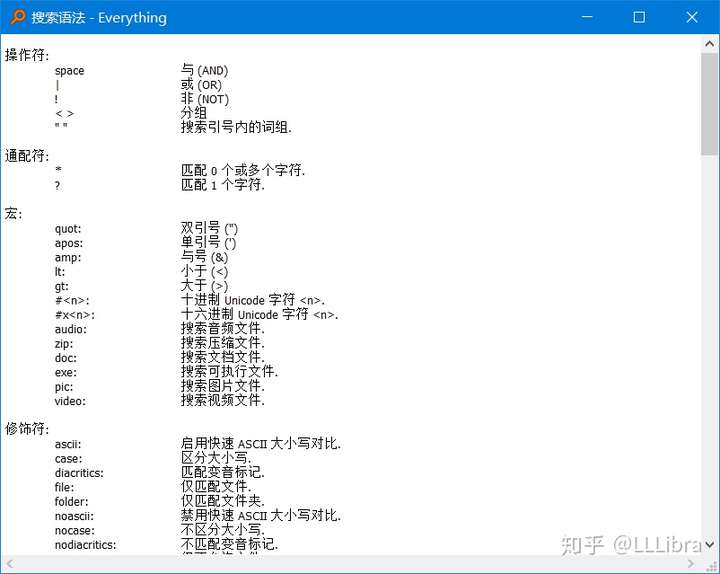
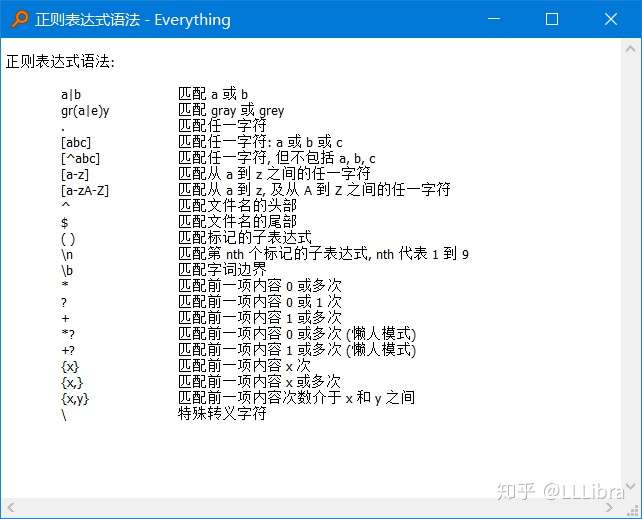
好了,以上就是本篇文章的全部内容了,有问题的小伙伴评论区留言哦。